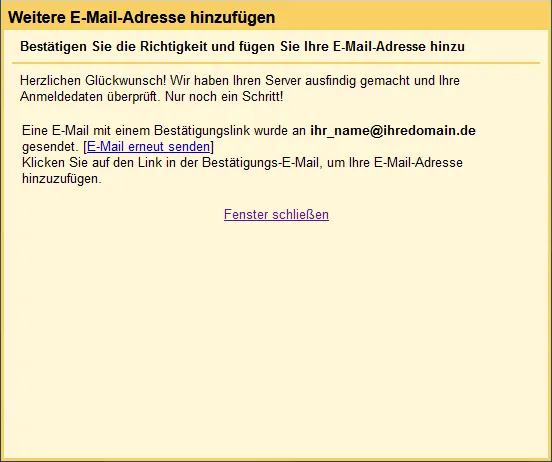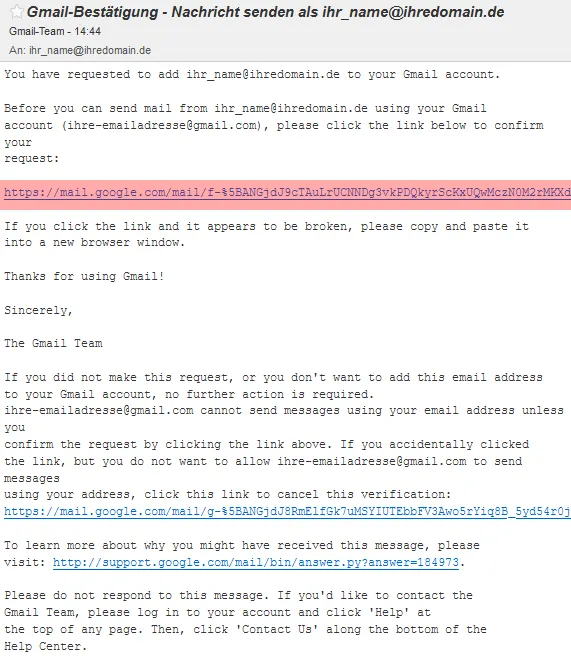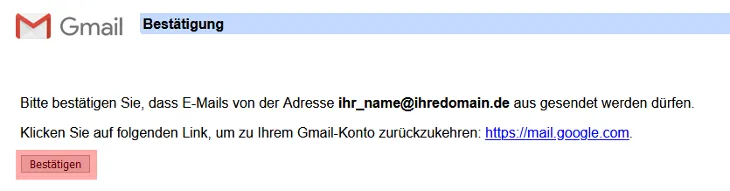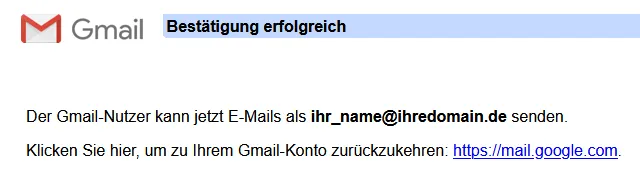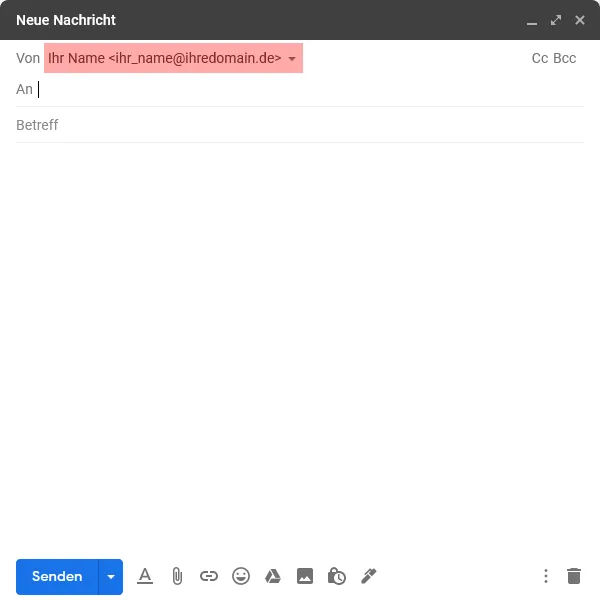Der Webmailer der SG Hettstadt ermöglicht es Dir, Deinepersonalisierte E-Mail-Adresse bequem über den Browser zu nutzen, ohne ein externes Programm installieren zu müssen. Hier erfährst Du, wie Du dich im Webmailer einloggen und die wichtigsten Funktionen nutzen kannst.
Öffne den Webmailer über den bereitgestellten Link „ZUM WEBMAILER“ oder durch Eingabe der URL „https://webmail.all-inkl.com/“ in deinem Browser. Gebe Deine personalisierte E-Mail-Adresse und das zugehörige Passwort ein (die Informationen sollten dir bereits im Vorfeld vorliegen). Nach erfolgreicher Anmeldung gelangst du auf die Übersichtsseite des Webmailers.
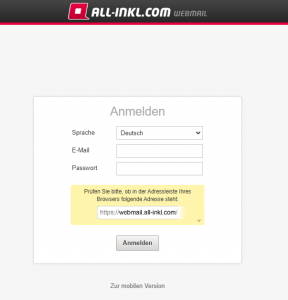
ZUM WEBMAILER
Die Benutzeroberfläche des Webmailers der SG Hettstadt ist übersichtlich und einfach zu bedienen. Nach dem Einloggen gelangst du zunächst auf die Übersichtsseite (siehe Screenshot 1). Im oberen Bereich findest du die wichtigsten Funktionen – E-Mail, Adressbuch, Kalender, Einstellungen. In den nächsten Schritten werden die Funktionen einzeln erklärt.

E-MAIL
Im Tab „E-Mail“ des Webmailers hast du direkten Zugriff auf alle E-Mails. Hier kannst du Nachrichten empfangen, lesen, beantworten, weiterleiten und löschen. Über die Schaltfläche „Neue Nachricht“ kannst du E-Mails verfassen und Anhänge hinzufügen. Zusätzlich hast du die Möglichkeit, E-Mails nach bestimmten Kriterien zu filtern und in verschiedene Ordner zu verschieben, um deine Kommunikation effizient zu organisieren.

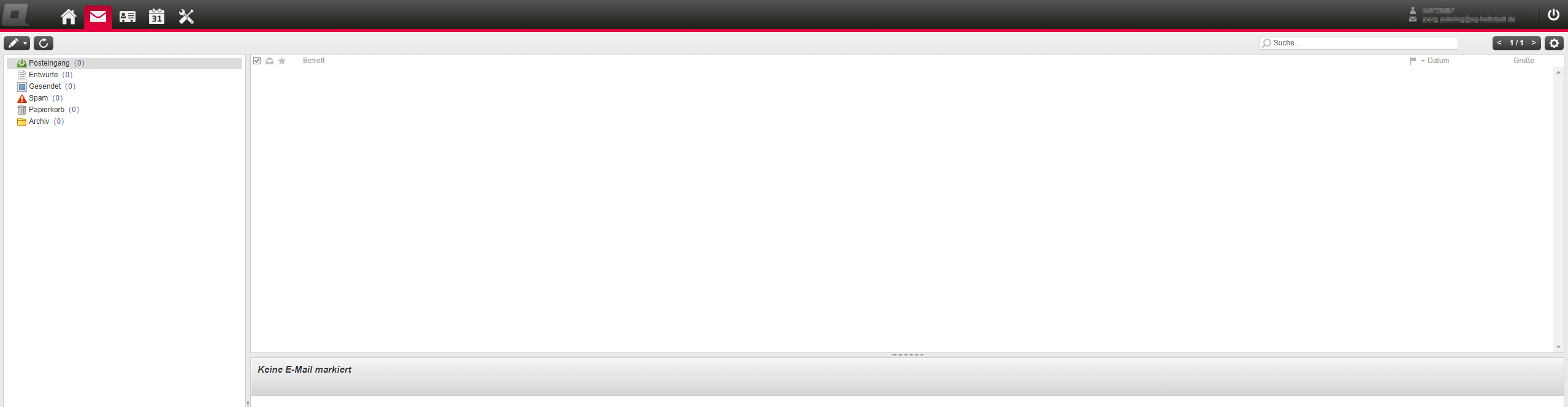
Durch einen Klick auf das Stift-Symbol öffnet sich ein Menü. Hier kannst du wählen ob du eine neue E-Mail oder Notiz erstellen möchtest.
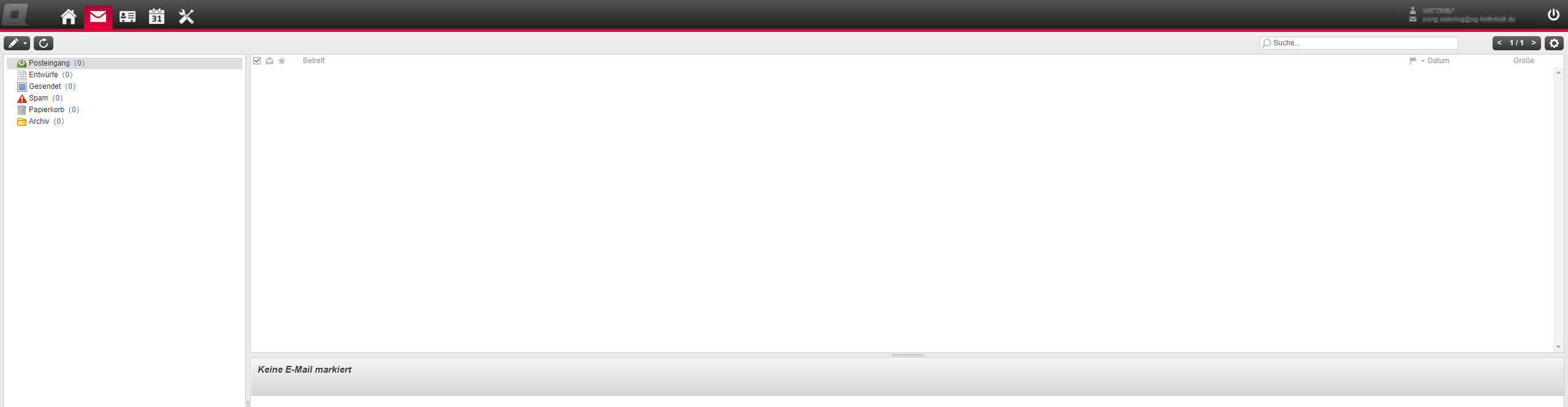
Die restlichen Angaben sollten soweit selbsterklärend sein.
ADRESSBUCH
Im Tab „Adressbuch“ kannst du Deine Kontakte verwalten. Hier lassen sich neue Kontakte hinzufügen und bestehende Kontakte bearbeiten. Für jeden Kontakt kannst du wichtige Informationen wie Name, E-Mail-Adresse, Telefonnummer und Notizen speichern. Das Adressbuch ermöglicht es Dir, schnell auf häufig genutzte Kontakte zuzugreifen und diese beim Verfassen einer E-Mail direkt auszuwählen. So bleibt Deine Kommunikation gut strukturiert und effizient.

Durch einen Klick auf das Stift-Symbol kannst du einen neuen Kontakt erstellen. Mit einem Klick auf das Pfeil-Symbol kannst du dein Adressbuch aktualisieren und mit einem Klick auf das Buch-Symbol ebenfalls direkt neue Kontakte erstellen, individuelle Adressbücher anlegen und bei Bedarf auch Kontakte importieren.
KALENDER
Im Tab „Kalender“ kannst du Termine und Ereignisse verwalten und so deine Zeit effizient organisieren. Du kannst neue Ereignisse erstellen, diese mit Datum, Uhrzeit und zusätzlichen Informationen versehen und Erinnerungen einrichten. Der Kalender bietet auch eine Wochen- oder Monatsübersicht, um einen schnellen Überblick über deine geplanten Aktivitäten zu erhalten. Zudem lassen sich wiederkehrende Termine festlegen.

Über das Stift-Symbol kannst du neue Einträge hinzufügen. Mit dem Pfeil-Symbol kannst du deine/n Kalender aktualisieren. Ein klick auf das Kalendersymbol öffnet ein zusätzliches Menü in dem du verschiedene Aktionen aufrufen kannst (siehe nachfolgenden Screenshot) und über das Lupen-Symbol kann nach Termineinträgen gesucht werden.

EINSTELLUNGEN
Im Tab „Einstellungen“ du dein Webmailer-Konto individuell anpassen. Hier hast du die Möglichkeit, grundlegende Optionen wie Sprache, Zeitzone und Layout der Benutzeroberfläche zu ändern. Außerdem kannst du deine E-Mail-Signatur erstellen, automatische Antworten einrichten usw. In den Sicherheitseinstellungen kannst du dein Passwort ändern.
Im Bereich „Passwort ändern“ kannst du dein aktuelles Passwort durch ein neues, sicheres Passwort ersetzen. Um dein Passwort zu ändern, musst du zunächst dein altes Passwort eingeben und dann ein neues festlegen. Achte darauf, dass das neue Passwort mindestens 6 Zeichen und maximal 30 Zeichen lang ist und aus einer Kombination von Groß- und Kleinbuchstaben, Zahlen sowie Sonderzeichen besteht. Sobald du das neue Passwort bestätigt hast, ist die Änderung aktiv. Verwenden ein starkes, einzigartiges Passwort, um die Sicherheit deines Kontos zu gewährleisten.
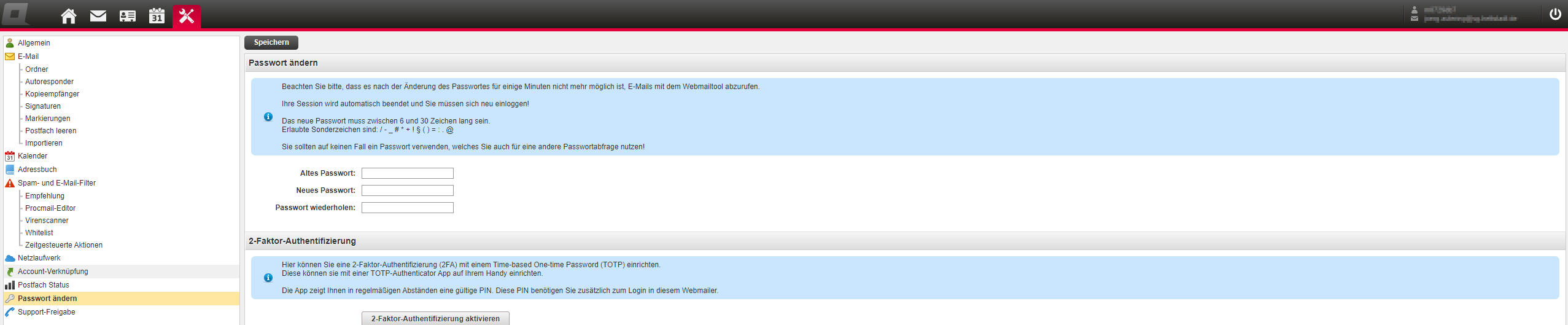
Im Bereich „Signatur“ kannst du eine automatische Signatur für deine E-Mails erstellen. Diese Signatur wird am Ende jeder von dir gesendeten E-Mail eingefügt und kann wichtige Informationen wie deinen Namen, Position im Verein und Kontaktdaten enthalten. Für die SG Hettstadt befindet sich in jedem Account schon eine vorgefertigte Signatur, in welcher du im Normalfall nur noch deine gewünschte Telefonnummer eintragen musst.
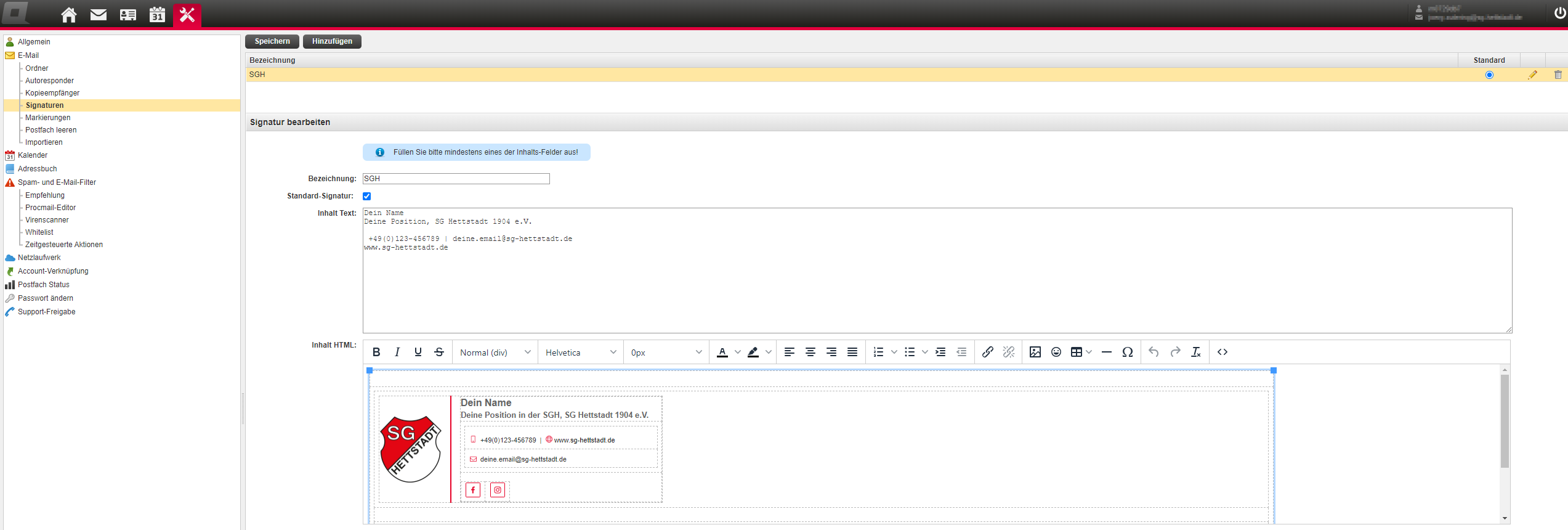
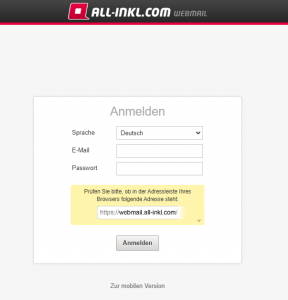


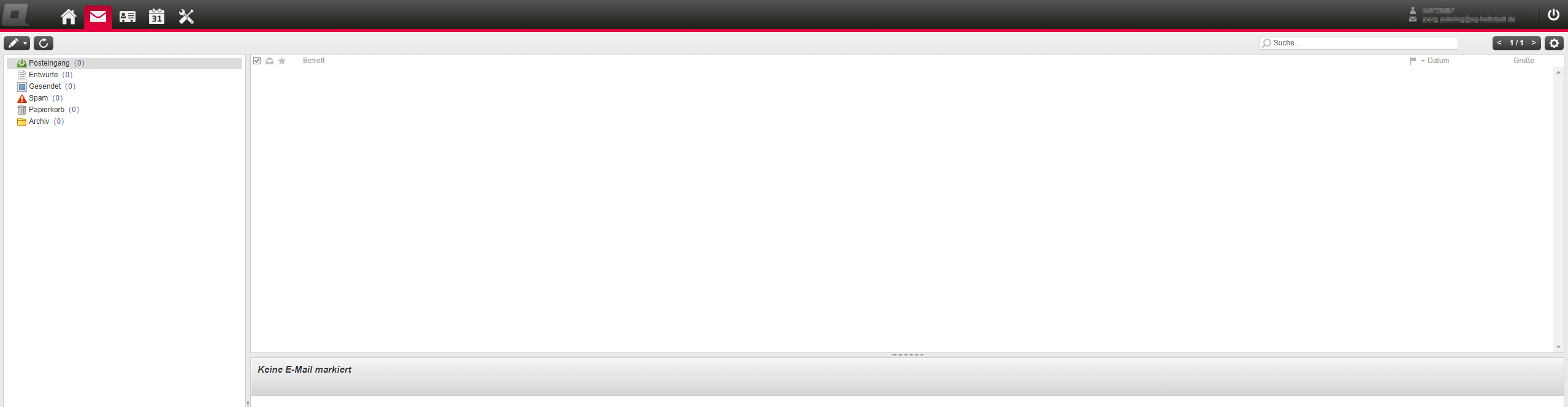
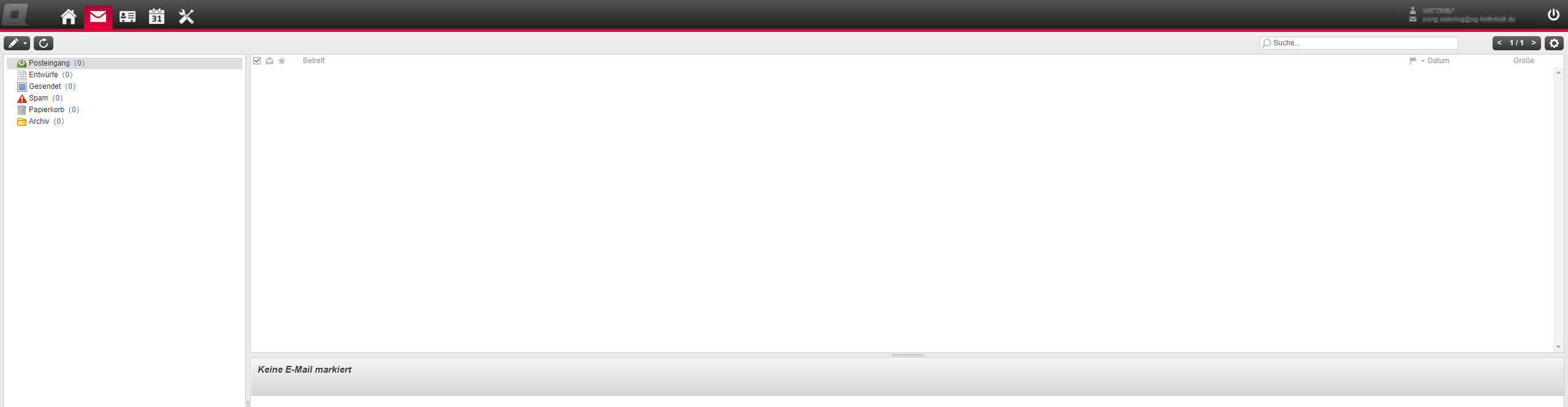



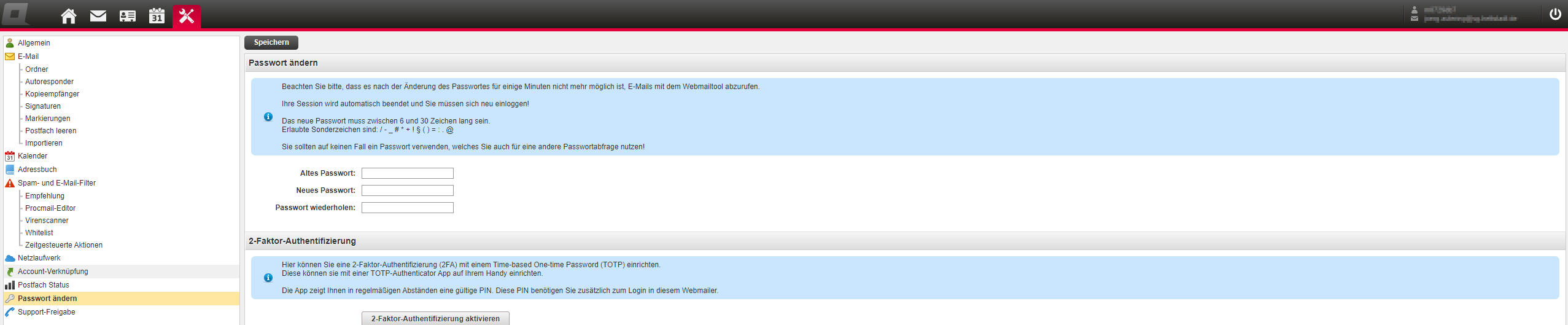
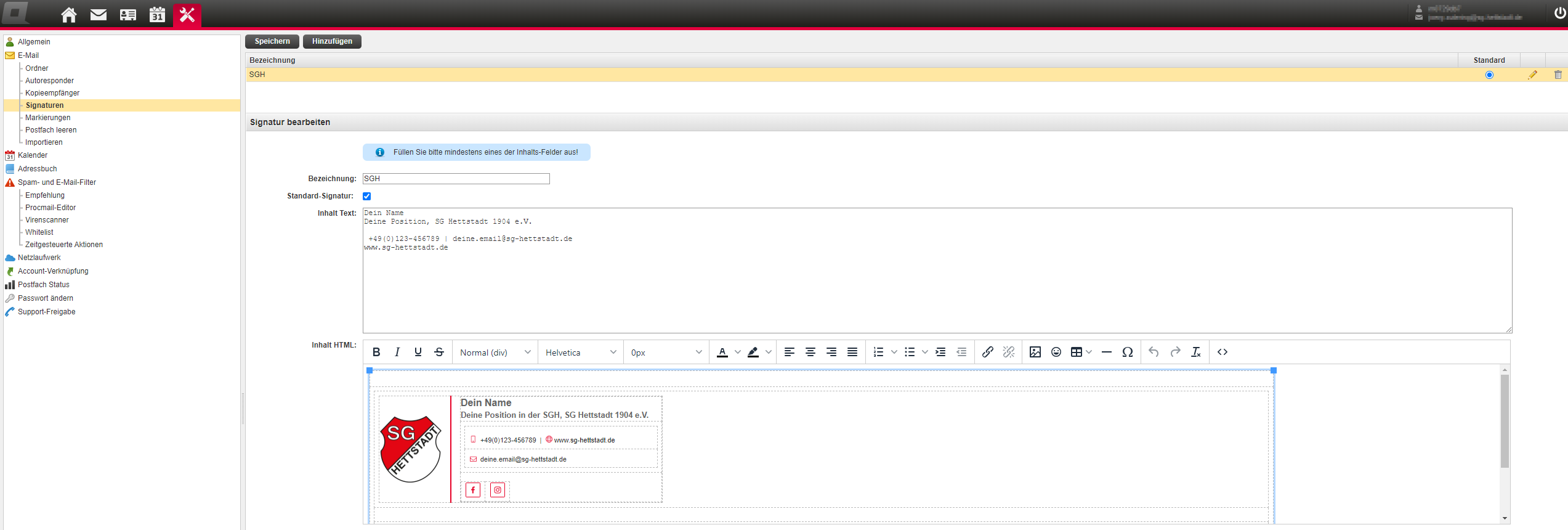
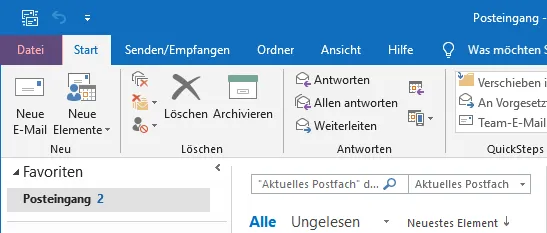
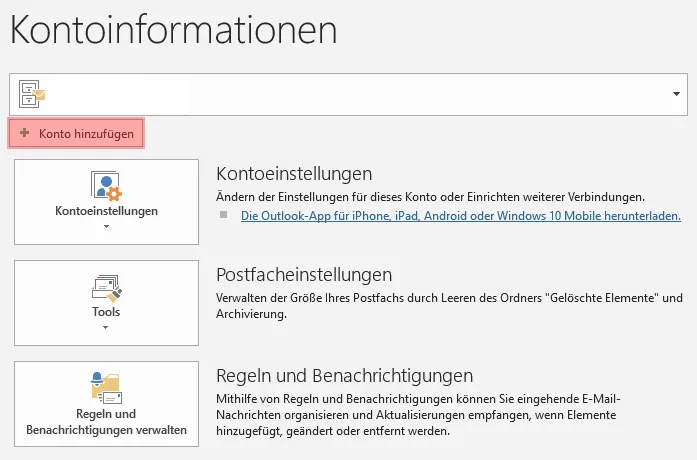
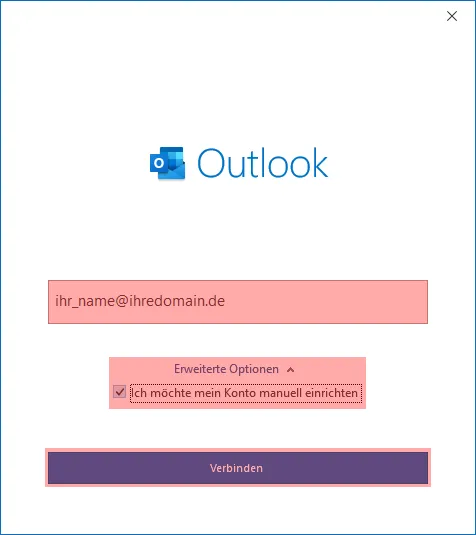
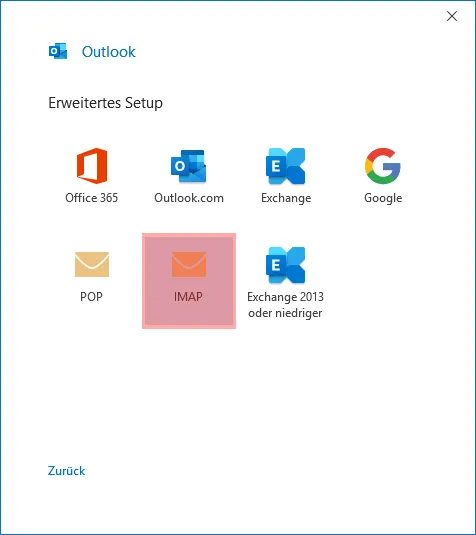
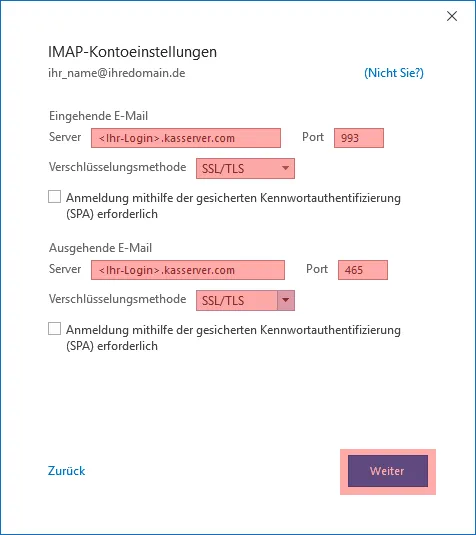
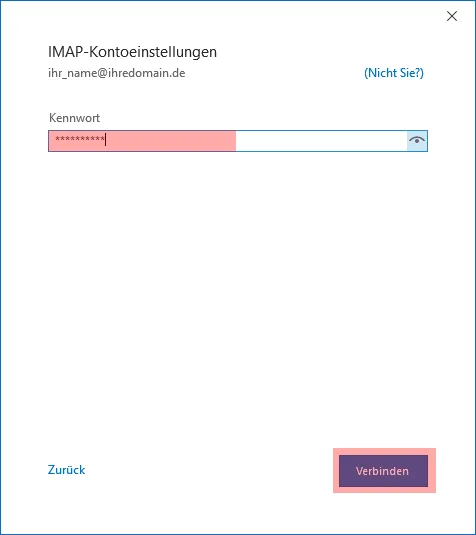
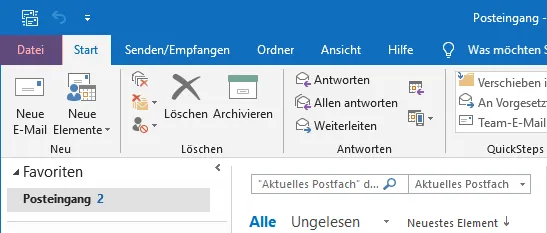
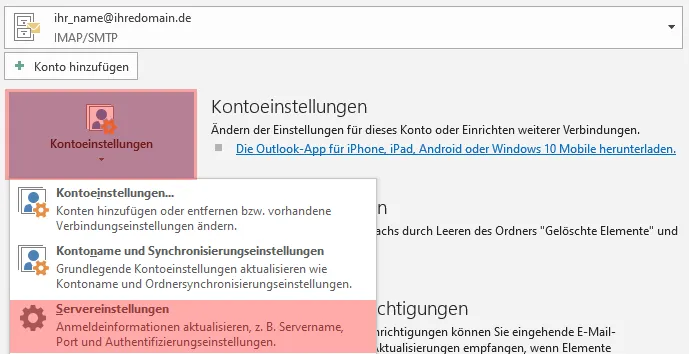
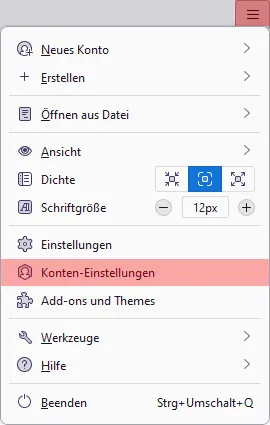
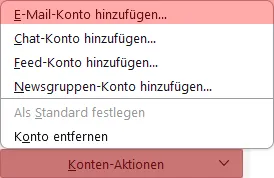
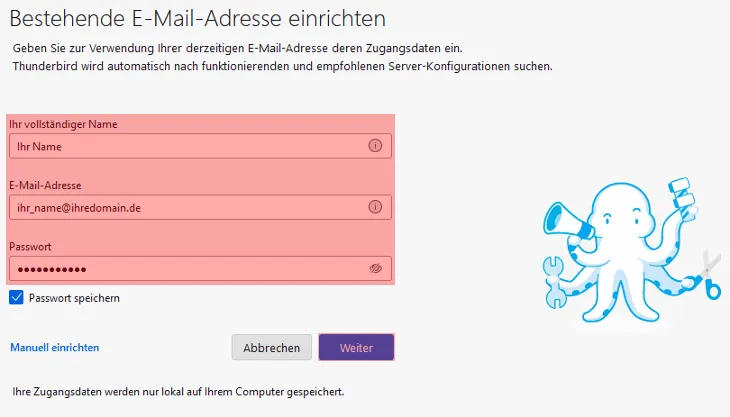 Klicke anschließend auf Weiter.
Klicke anschließend auf Weiter.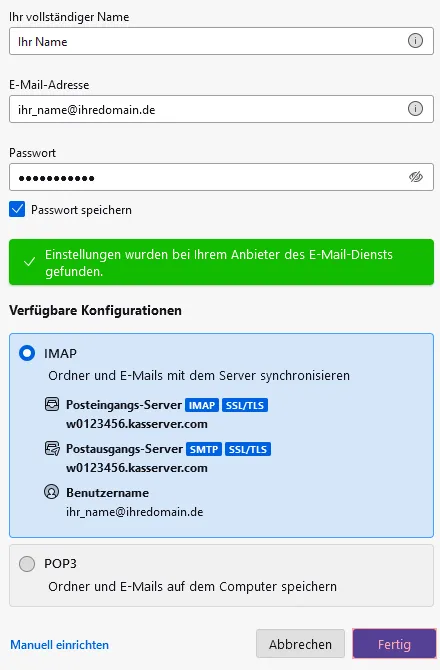
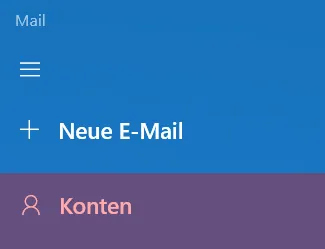
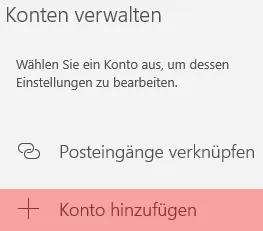
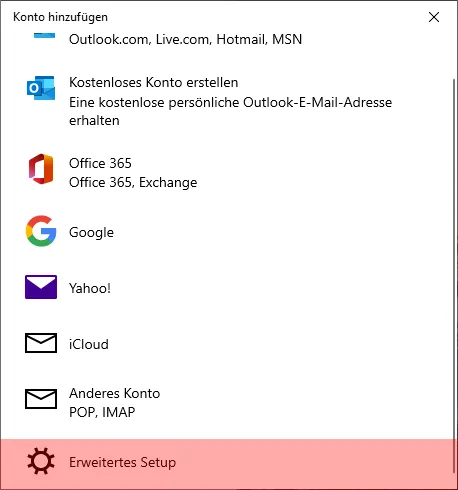
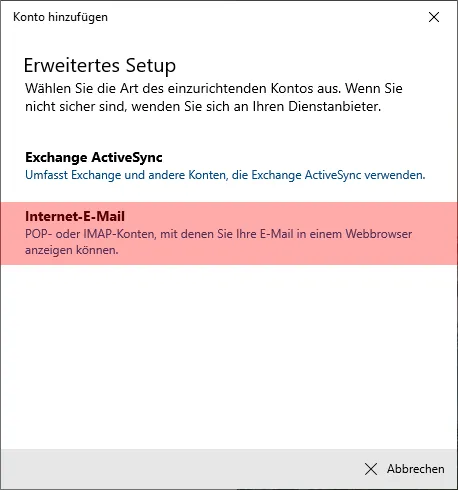
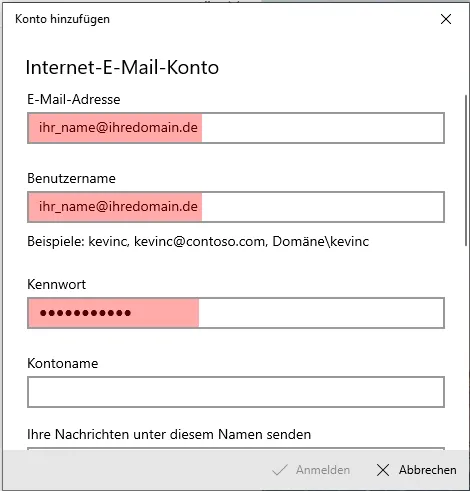
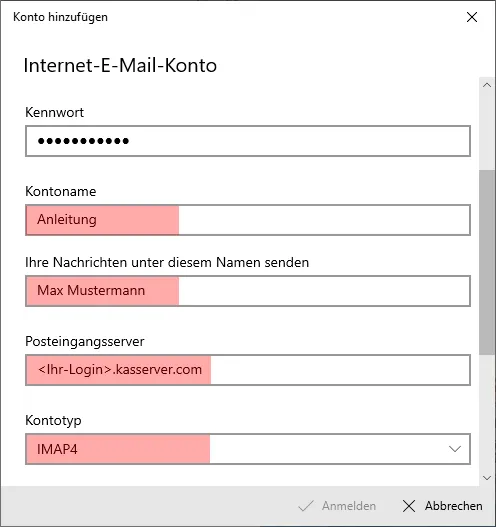
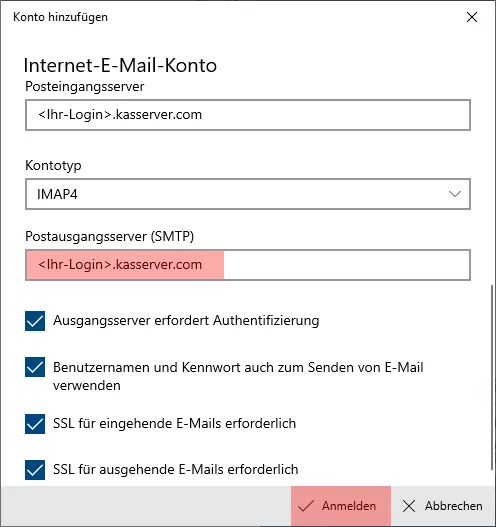
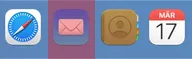
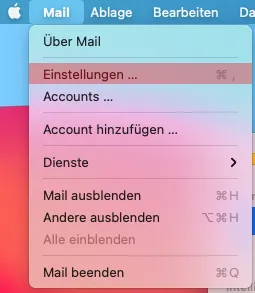

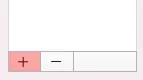 Zum Hinzufügen eines neuen Accounts, klicke in diesem Fenster auf das + Zeichen in der unteren linken Ecke.
Zum Hinzufügen eines neuen Accounts, klicke in diesem Fenster auf das + Zeichen in der unteren linken Ecke.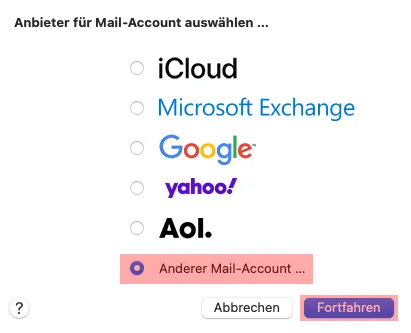
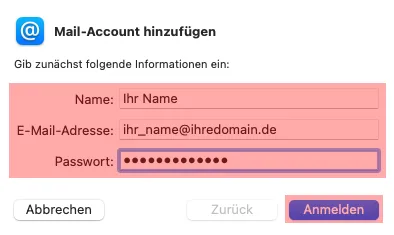 Als Passwort trage das Passwort ein, das du von der SGH erhalten, bzw. ggf. selbst festgelegt hast.
Als Passwort trage das Passwort ein, das du von der SGH erhalten, bzw. ggf. selbst festgelegt hast.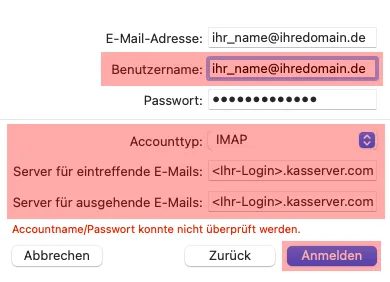 In das Feld Benutzername tragen nochmal die E-Mail-Adresse ein.Im Feld Accounttyp wählst Du das Mailprotokoll IMAP aus. Bei Server für eintreffende E-Mails und Server für ausgehende E-Mails trage bitte <Ihr-Login>.kasserver.com ein.Wichtig!
In das Feld Benutzername tragen nochmal die E-Mail-Adresse ein.Im Feld Accounttyp wählst Du das Mailprotokoll IMAP aus. Bei Server für eintreffende E-Mails und Server für ausgehende E-Mails trage bitte <Ihr-Login>.kasserver.com ein.Wichtig!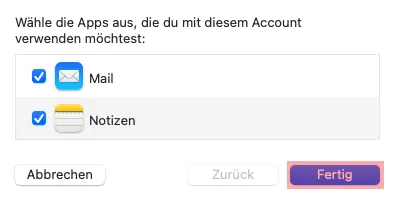
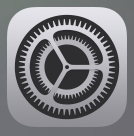
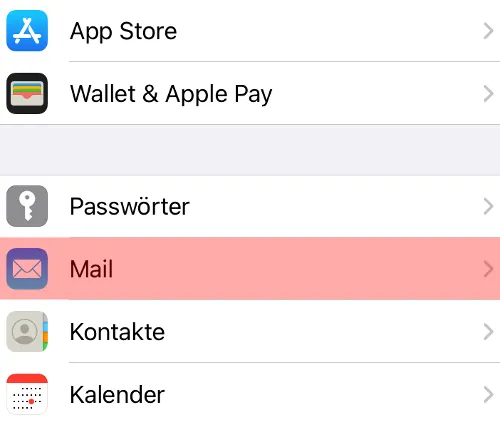
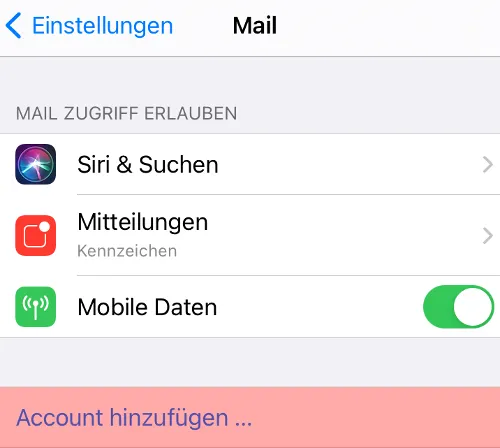
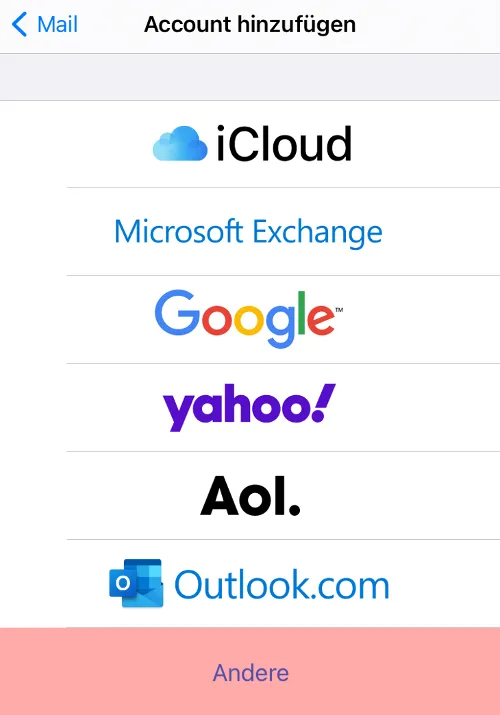
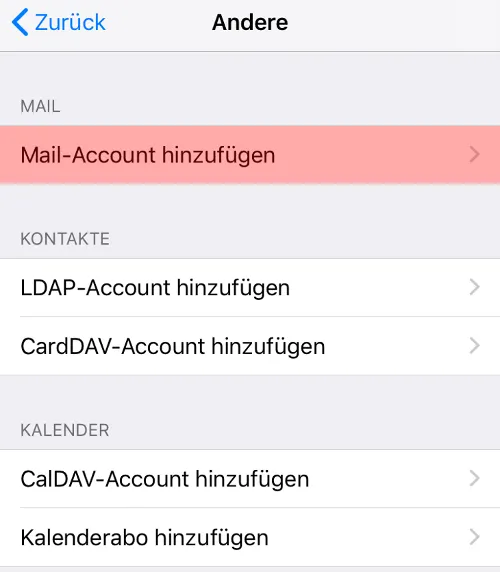
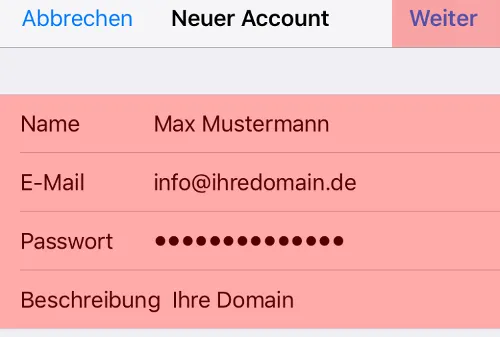
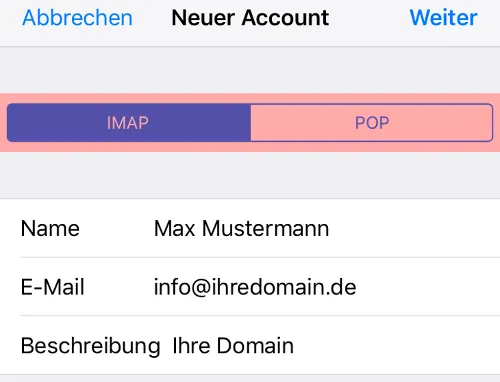
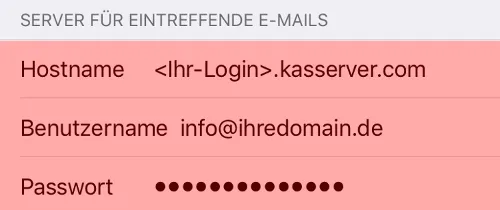 Verwende als Hostname den <Ihr-Login>.kasserver.com. Unter Benutzername trage Deine E-Mail-Adresse ein und unter Passwort, Dein Passwort für die E-Mail-Adresse.
Verwende als Hostname den <Ihr-Login>.kasserver.com. Unter Benutzername trage Deine E-Mail-Adresse ein und unter Passwort, Dein Passwort für die E-Mail-Adresse.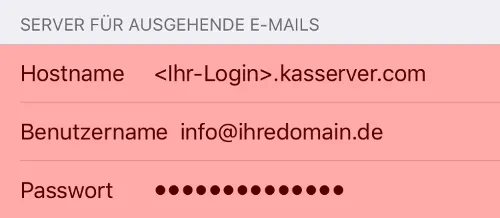
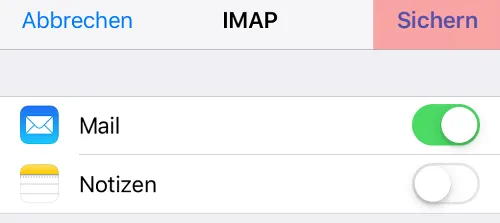
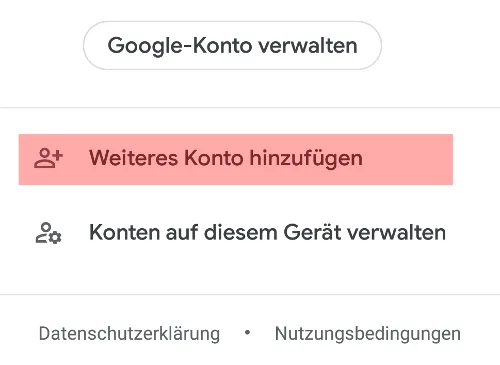
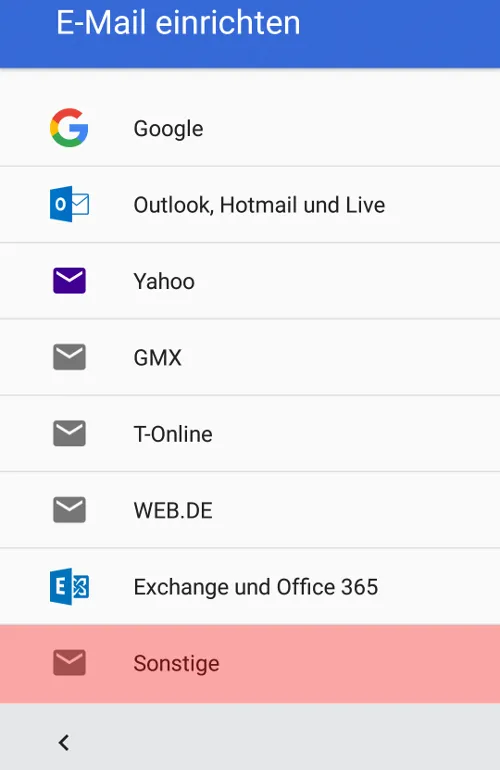
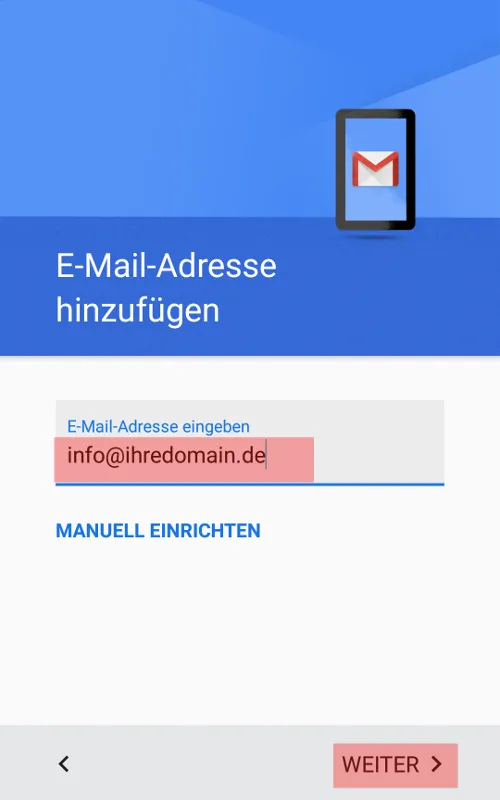
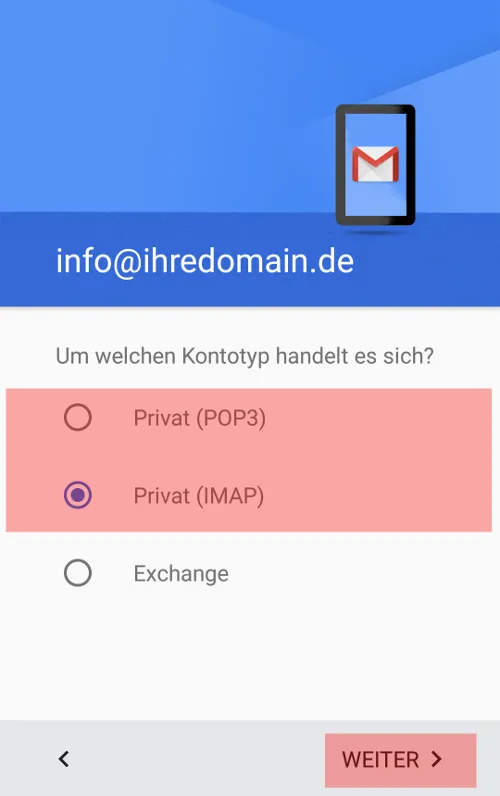
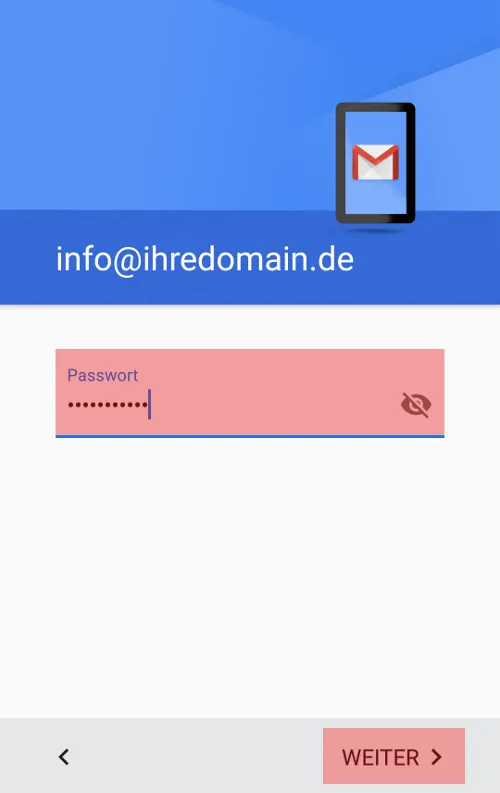
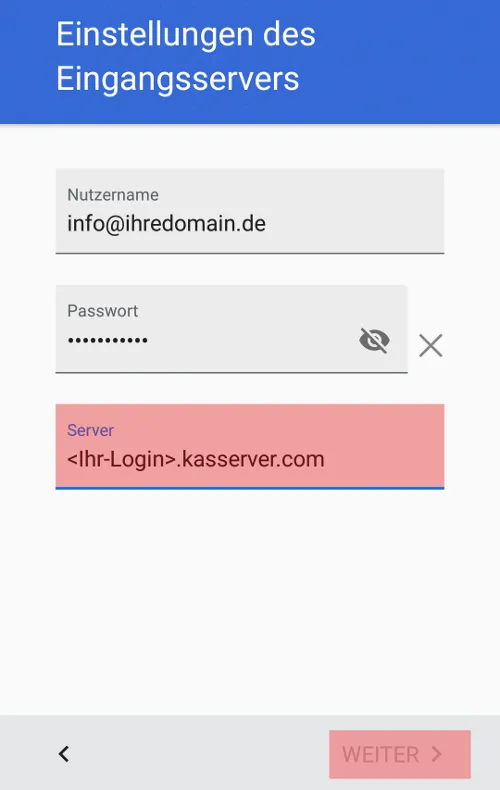 Wichtig!
Wichtig!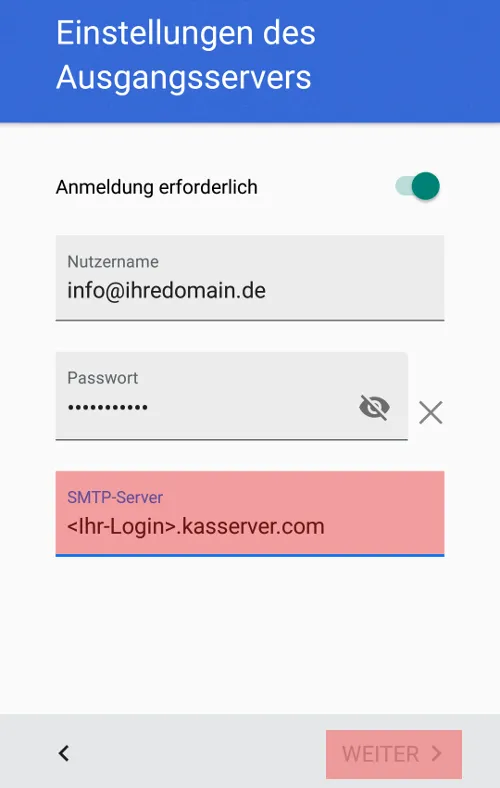 Trage beim SMTP-Server ebenfalls <Ihr-Login>.kasserver.com ein.Wichtig!
Trage beim SMTP-Server ebenfalls <Ihr-Login>.kasserver.com ein.Wichtig!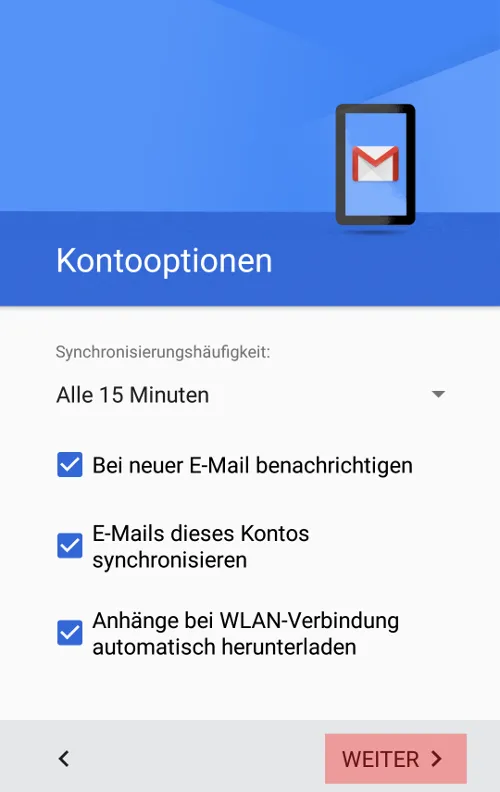
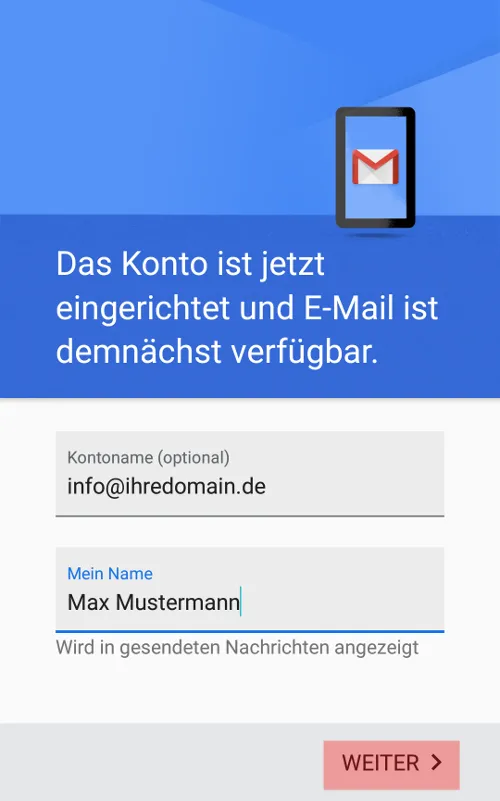
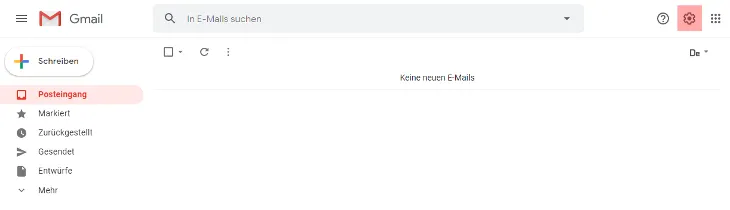
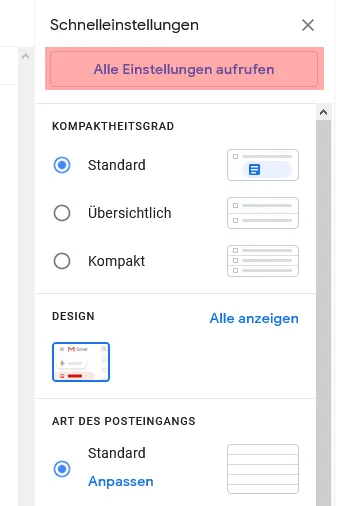

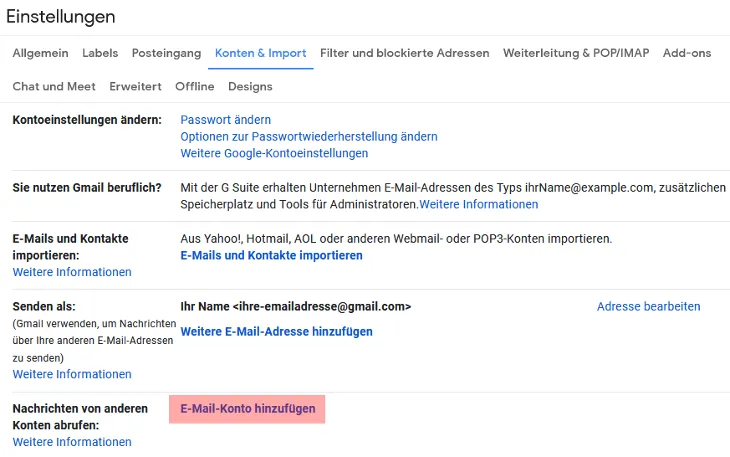
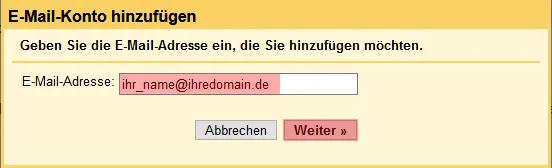
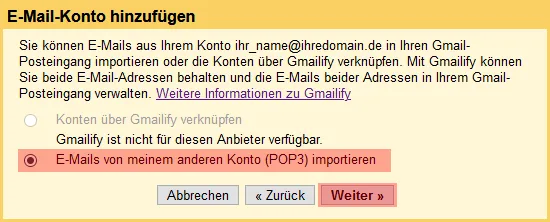
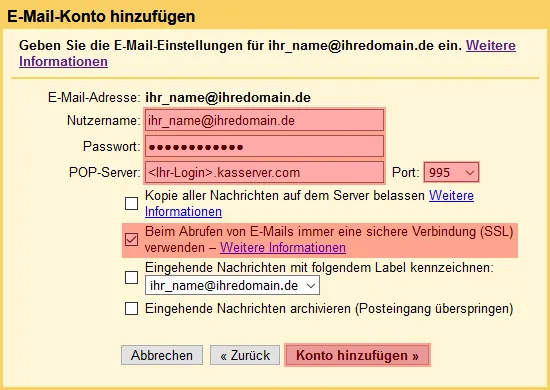 Als POP-Server trage bitte <Ihr-Login>.kasserver.com ein.Aktiviere die Option Beim Abrufen von E-Mails immer eine sichere Verbindung (SSL) verwenden und passe dabei auch den Port auf 995 an.Bei POP werden standardmäßig alle E-Mails aus dem abgerufenen E-Mail-Konto gelöscht. Wenn Du die E-Mails dort behalten möchtest (empfohlen), aktiviere die Option Kopie aller Nachrichten auf dem Server belassen.
Als POP-Server trage bitte <Ihr-Login>.kasserver.com ein.Aktiviere die Option Beim Abrufen von E-Mails immer eine sichere Verbindung (SSL) verwenden und passe dabei auch den Port auf 995 an.Bei POP werden standardmäßig alle E-Mails aus dem abgerufenen E-Mail-Konto gelöscht. Wenn Du die E-Mails dort behalten möchtest (empfohlen), aktiviere die Option Kopie aller Nachrichten auf dem Server belassen.
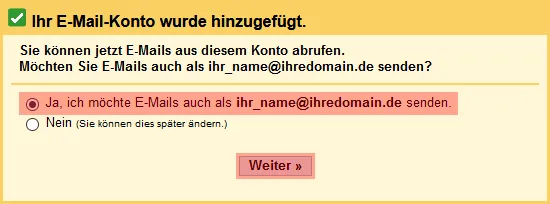 In der Meldung wird anstelle von ihr_name@ihredomain.de die von Dir angegeben E-Mail-Adresse genannt.
In der Meldung wird anstelle von ihr_name@ihredomain.de die von Dir angegeben E-Mail-Adresse genannt.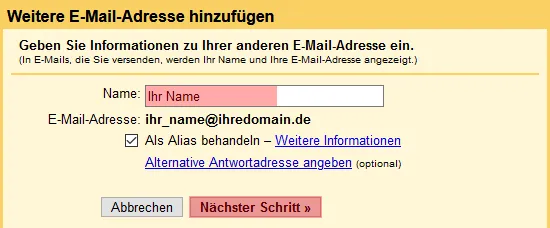
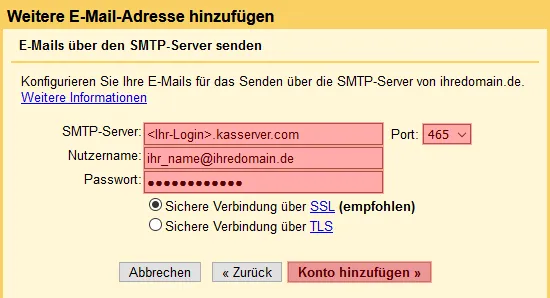 Unter Nutzername trage die E-Mail-Adresse und bei Passwort das dazugehörige Passwort ein.Wähle den Port 465 aus.Klicke danach auf Konto hinzufügen.
Unter Nutzername trage die E-Mail-Adresse und bei Passwort das dazugehörige Passwort ein.Wähle den Port 465 aus.Klicke danach auf Konto hinzufügen.